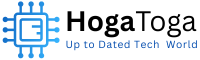In today’s fast-paced digital world, a reliable and fast internet connection has become a necessity. Whether it’s for work, entertainment, or staying connected with loved ones, having a stable Wi-Fi connection is crucial. However, encountering issues where your Wi-Fi works perfectly fine on other devices but fails to connect on your iPhone can be frustrating and confusing. In this comprehensive guide, we will delve into the common reasons behind this perplexing problem and provide step-by-step solutions to help you resolve it swiftly.
Here: Troubleshooting Netflix Not Working on Roku
1. The Complex Nature of Wi-Fi Connectivity Issues
Wi-Fi connectivity problems are often complex and can arise due to a multitude of factors. While it’s easy to assume that the problem lies within your iPhone, it’s essential to understand that Wi-Fi signals are influenced by various elements, such as signal strength, network congestion, interference, and device-specific configurations.
2. Isolating the Issue: Device-Specific or Network-Wide?
Before diving into troubleshooting, it’s crucial to determine whether the problem is isolated to your iPhone or if it’s affecting other devices on the same network. If other devices are connecting seamlessly, the issue likely lies within your iPhone’s settings or hardware. On the other hand, if multiple devices are facing connectivity problems, the router or network configuration might be the culprit.
3. Potential Causes for Wi-Fi Issues on iPhone
a) Software Glitches and Updates
Sometimes, software glitches or outdated operating systems can lead to connectivity issues on iPhones. Ensure that your iPhone’s operating system is up-to-date by navigating to Settings > General > Software Update.
b) Network Settings
Misconfigured network settings can prevent your iPhone from connecting to Wi-Fi networks. To reset network settings, go to Settings > General > Reset > Reset Network Settings. Keep in mind that this action will erase saved Wi-Fi passwords, so make sure you have them handy.
c) Airplane Mode and Wi-Fi Assist
Accidentally enabling Airplane Mode or Wi-Fi Assist can disrupt your iPhone’s connection. Disable Airplane Mode in Control Center and turn off Wi-Fi Assist under Settings > Cellular.
d) Forget and Reconnect
If the issue persists, try forgetting the problematic Wi-Fi network under Settings > Wi-Fi, then reconnect by entering the password again.
4. Advanced Troubleshooting Steps
If basic troubleshooting doesn’t resolve the issue, consider these advanced steps:
a) Reset Network Settings
If the previous network settings reset didn’t work, try a more comprehensive reset. Go to Settings > General > Reset > Reset All Settings. Note that this will reset all settings, not just network-related ones.
b) Analyze Router Settings
Access your router’s settings through a web browser and ensure that it’s broadcasting on a compatible frequency (2.4GHz or 5GHz) and using the appropriate security protocol (WPA2 is recommended).
c) Update Router Firmware
Outdated router firmware can lead to compatibility issues. Visit the manufacturer’s website for firmware updates and follow their instructions to update your router’s firmware.
d) Contact your ISP
If the issue persists, it might be related to your internet service provider (ISP). Reach out to them for assistance and inquire if there are any known outages or compatibility issues.
5. Seeking Professional Help
If all else fails and your Wi-Fi connectivity issue remains unresolved, it might be time to seek professional help. Apple’s support team or a local technician can diagnose hardware-related problems and provide suitable solutions.
FAQs
Q1: Why is my Wi-Fi working on other devices but not on my iPhone?
A1: This issue can occur due to various factors, such as software glitches, network settings, or compatibility problems. Our comprehensive guide above provides detailed steps to help you identify and resolve the underlying cause.
Q2: Is it possible that my iPhone’s software is causing the Wi-Fi issue?
A2: Yes, software glitches or outdated operating systems can indeed lead to connectivity problems on iPhones. We recommend keeping your iPhone’s operating system updated and following the steps mentioned in our guide to address software-related issues.
Q3: What should I do if resetting network settings doesn’t solve the problem?
A3: If a simple network settings reset doesn’t work, you might need to consider more advanced troubleshooting steps. Our guide covers these steps, such as analyzing router settings, updating router firmware, and contacting your ISP for further assistance.
Q4: How can I determine if the issue is with my iPhone or the network itself?
A4: It’s essential to isolate the issue by checking if other devices on the same network are also facing connectivity problems. If other devices connect without issues, the problem might lie within your iPhone’s settings or hardware.
Q5: Can a misconfigured router cause Wi-Fi problems on my iPhone?
A5: Yes, misconfigured router settings can indeed lead to connectivity problems on iPhones. Ensure that your router is broadcasting on a compatible frequency (2.4GHz or 5GHz) and using the appropriate security protocol (WPA2 is recommended).
Q6: What is Wi-Fi Assist, and how can it affect my iPhone’s connectivity?
A6: Wi-Fi Assist is a feature that automatically switches to cellular data when Wi-Fi connectivity is weak. Accidentally enabling Wi-Fi Assist can disrupt your iPhone’s connection. You can disable it under Settings > Cellular.
Q7: If I’m still unable to resolve the issue, what should I do?
A7: If you’ve exhausted all the troubleshooting steps mentioned in our guide and the issue persists, it might be best to seek professional help. Contact Apple’s support team or consult a local technician to diagnose any potential hardware-related problems.
Q8: Will resetting all settings on my iPhone help resolve the Wi-Fi issue?
A8: If the previous steps didn’t work, you can try resetting all settings on your iPhone as a more comprehensive troubleshooting measure. Keep in mind that this will reset all settings, not just network-related ones.
Q9: Can outdated router firmware be the cause of my Wi-Fi problems?
A9: Yes, outdated router firmware can lead to compatibility issues with your devices, including your iPhone. We recommend checking the manufacturer’s website for firmware updates and following their instructions to keep your router up-to-date.
Conclusion
In the world of technology, encountering unexpected issues is not uncommon. Wi-Fi connectivity problems on iPhones, while working fine on other devices, can be perplexing. However, armed with the knowledge of potential causes and troubleshooting steps outlined in this guide, you can confidently tackle the issue head-on. Remember that the key to resolving Wi-Fi issues lies in patience, methodical troubleshooting, and a willingness to seek help when needed.