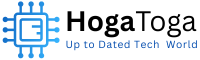In the ever-evolving landscape of technology, audio equipment holds a crucial role in enhancing our multimedia experiences. One such device that has captured the attention of many gamers, content creators, and music enthusiasts is the SteelSeries Sonar. This revolutionary piece of audio equipment promises an unparalleled auditory journey. However, like any sophisticated gadget, users may encounter issues, such as the dreaded “SteelSeries Sonar not working” problem. In this comprehensive guide, we’ll delve into the intricacies of troubleshooting and optimizing your SteelSeries Sonar, ensuring you can fully immerse yourself in the world of sound.
Understanding the SteelSeries Sonar: An Audiophile’s Dream
Before delving into the potential hiccups and their solutions, let’s explore what makes the SteelSeries Sonar a standout choice for audiophiles. This premium headset boasts state-of-the-art features, including high-fidelity sound reproduction, ergonomic design for prolonged comfort, and advanced noise-canceling technology. Gamers and professionals alike are drawn to its promise of delivering crystal-clear soundscapes, whether it’s for immersive gaming sessions, creating content, or enjoying music in its purest form.
Here: Unlocking the Potential of Xfinity Apps
Troubleshooting the “SteelSeries Sonar Not Working” Issue
1. Check Hardware Connections
The first step in troubleshooting any hardware-related issue is ensuring all connections are properly established. Disconnect and then reconnect the headset to your device. Make sure the cables are securely plugged into their respective ports.
2. Verify Device Compatibility
Before assuming a fault with the headset, verify that it’s compatible with your device. Check for compatibility guidelines on the manufacturer’s website or user manual. Outdated drivers or software may also hinder performance, so ensure you have the latest updates installed.
3. Reset Audio Settings
Sometimes, audio settings can get misconfigured, leading to unexpected issues. Navigate to your device’s audio settings and ensure the SteelSeries Sonar is selected as the default output device. Adjust volume levels and audio preferences as needed.
4. Test on Another Device
To determine whether the issue lies with the headset itself or the device you’re using, test the SteelSeries Sonar on another compatible device. If it works fine, the problem might be device-specific, requiring further investigation.
5. Update Drivers
Outdated or corrupted drivers can significantly impact hardware performance. Visit the official SteelSeries website and download the latest drivers for your headset model. Follow the installation instructions carefully to ensure proper functionality.
6. Address Physical Damage
Accidental drops or mishandling can lead to physical damage, affecting the headset’s performance. Inspect the headset for any visible damage to the cables, connectors, or ear cups. If damage is detected, consider reaching out to SteelSeries support for repair options.
Optimizing Your SteelSeries Sonar Experience
1. Customize Audio Settings
One of the standout features of the SteelSeries Sonar is its ability to provide personalized sound experiences. Utilize any provided software to adjust equalizer settings, surround sound effects, and microphone sensitivity according to your preferences.
2. Maintain Proper Care
Regular maintenance can prolong the lifespan of your headset. Keep the ear cushions and microphone clean, and store the headset in a safe and dry place when not in use. This ensures optimal performance and comfort over time.
3. Explore Firmware Updates
Manufacturers often release firmware updates to enhance product performance and address known issues. Keep an eye on SteelSeries’ official website for any firmware updates related to your headset model and follow the provided instructions to apply them.
FAQs
1. What should I do if my SteelSeries Sonar is not producing any sound?
If your SteelSeries Sonar is not producing any sound, first check the hardware connections. Ensure that all cables are securely plugged into their respective ports. If the issue persists, consider updating the drivers and checking the audio settings on your device.
2. How can I confirm if my device is compatible with the SteelSeries Sonar?
To confirm device compatibility, refer to the manufacturer’s website or user manual for guidelines. Also, ensure that your device’s drivers and software are up to date. Outdated software might lead to compatibility issues.
3. Is it possible to reset the audio settings on the SteelSeries Sonar?
Yes, you can reset the audio settings on the SteelSeries Sonar. Navigate to your device’s audio settings and set the SteelSeries Sonar as the default output device. Adjust volume levels and other audio preferences as needed.
4. What should I do if my SteelSeries Sonar is working on one device but not on another?
If your SteelSeries Sonar works on one device but not on another, the issue might be device-specific. Ensure that the problematic device is compatible with the headset. Also, try updating the drivers and firmware on both the headset and the device.
5. How do I update the drivers for my SteelSeries Sonar?
To update the drivers for your SteelSeries Sonar, visit the official SteelSeries website and locate the drivers section. Download the latest drivers for your headset model and follow the provided installation instructions.
6. What should I do if my SteelSeries Sonar has physical damage?
If your SteelSeries Sonar has physical damage, such as visible cable or connector damage, it’s recommended to reach out to SteelSeries support for repair options. Attempting to use the headset with physical damage can worsen the issue.
7. Can I customize the audio settings on my SteelSeries Sonar?
Yes, you can customize the audio settings on your SteelSeries Sonar. Utilize any provided software to adjust equalizer settings, surround sound effects, and microphone sensitivity according to your preferences.
8. How should I maintain my SteelSeries Sonar for optimal performance?
To maintain optimal performance, keep the ear cushions and microphone clean. Store the headset in a safe and dry place when not in use. Regular maintenance ensures a prolonged lifespan and consistent performance.
9. How can I explore firmware updates for my SteelSeries Sonar?
To explore firmware updates, regularly check the official SteelSeries website for updates related to your headset model. Firmware updates often enhance performance and address known issues. Follow the provided instructions to apply updates.
Conclusion
The SteelSeries Sonar is a remarkable piece of audio technology that offers an exceptional auditory experience. While encountering issues like “SteelSeries Sonar not working” can be frustrating, the troubleshooting steps outlined in this guide can help you swiftly address and resolve these problems. By understanding the device, its features, and proper maintenance, you’ll be able to optimize your SteelSeries Sonar for countless hours of immersive sound enjoyment.