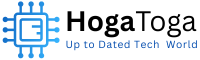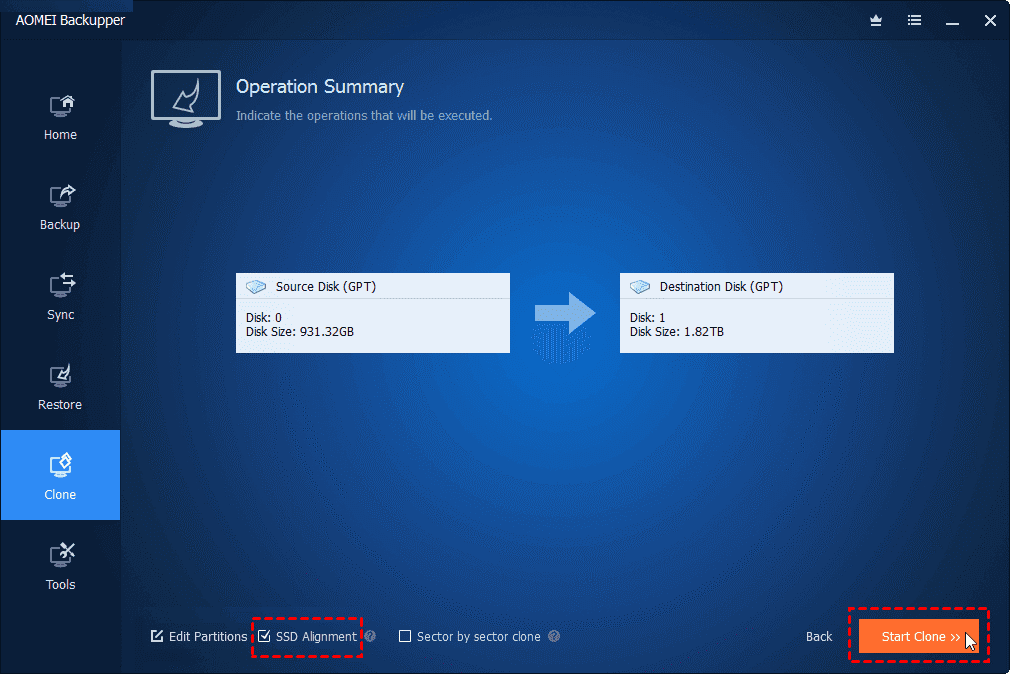Why Move Your Windows to a New SSD?
Thinking about upgrading your Windows to a new SSD? If your old hard drive is giving up or just isn’t cutting it anymore, it might be time to make the switch. Here are a few reasons why you might want to move your Windows to a new drive:
- Your hard drive is failing and needs to be replaced.
- You want to upgrade from a smaller drive to a larger one.
- Swapping an HDD for an SSD can give you a major performance boost.
Can I Move My Windows Installation to Another Drive?
Wondering if you can move your Windows 10 or 11 installation to another drive just like any other files? The good news is, yes, you can! You don’t have to reinstall your OS and programs—you can transfer Windows to a new drive while keeping all your data and settings intact. But since we’re dealing with system files, you’ll need a specialized migration tool rather than just dragging and dropping files.
In this article, I’ll show you how to securely move Windows 10 to another drive. The methods I’ll describe also work for Windows 11, 8.1/8, 7, and more.
Moving Windows to a New Hard Drive or SSD
Thinking about shifting your Windows to a new hard drive or SSD? You’ve got two solid options: disk cloning or the backup & restore method. Both save you the hassle of reinstalling Windows 11/10 and let you transfer all your installed programs, documents, files, and folders along with the operating system.
For the smoothest transfer, disk cloning is the way to go. It’s pretty simple: install the new drive, clone pc and your system (or entire disk), and then boot from the new drive.
With disk cloning, you don’t need a USB or any other bootable media to move Windows. However, since Windows doesn’t come with a built-in cloning feature, you’ll need some specialized disk cloning software.
Let’s take AOMEI Backupper as an example. It’s loaded with features that make moving your OS or entire disk a breeze:
- Disk Clone: Clones the entire disk, including both the Windows system and non-system partitions.
- System Clone: Automatically selects the system-related partitions, transferring only the Windows installation to the new hard drive.
- Intelligent Copy: Copies only the used sectors by default, allowing you to migrate Windows 10 to a smaller SSD. You can also choose a sector-by-sector clone.
- System Restore: This free feature lets you transfer Windows to another drive using the backup and restore method. It supports restoring to smaller disks and doesn’t require a bootable USB.
Let’s dive into the steps to get this done:
How to Move Windows to a New SSD
Disk cloning is the easiest way to move Windows to a new drive without needing a USB. Here’s a step-by-step guide for doing this in Windows 10, which also works for other versions like Windows 11 and Windows 7.
Step 1: Connect Your New Drive
First, install your new hard drive or SSD. Then, open AOMEI Backupper.
Step 2: Go to the Clone Tab
In the main interface, go to the “Clone” tab and click “Disk Clone” to transfer the entire system disk. If you only want to move the Windows installation, choose “System Clone” instead.
Step 3: Select Your Drives
Choose your current drive with the Windows installation and click “Next.” Then, select the new drive you want to move Windows to. This can be a larger HDD or a smaller SSD, formatted as either MBR or GPT. Click “Next” to proceed.
Step 4: Start the Cloning Process
Review your selections and if everything looks good, click “Start Clone.”
Once the process hits 100%, your Windows installation will be successfully transferred to the new hard drive.
Easily and Securely Move Windows to Another Drive
Want to move Windows to a new drive quickly and securely? Disk clone software is your best bet, and AOMEI Backupper is a fantastic choice. With its powerful disk clone and system clone features, it makes migrating your Windows 10 or Windows 11 installation a breeze, whether you’re moving to a larger HDD or a smaller SSD.
Need to transfer your hard drive to a new computer without reinstalling Windows 10? AOMEI Backupper’s Universal Restore feature ensures your computer can boot even after restoring to different hardware. Download it now and give it a try!