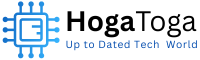Firefox is known for its emphasis on user privacy and customization. However, testing applications on the Firefox browser online requires specialized approaches to ensure they work across various environments.
In this blog, we will discuss advanced tips and best practices for Firefox browser testing to ensure your websites and web applications deliver consistent performance, compatibility, and security. These strategies will help you create effective testing processes and deliver a high-quality user experience on the Firefox browser online.
Advanced Tips and Best Practices For Firefox Browser Testing
Here are tips and best practices for Firefox browser online testing
Use Web Developer Tools
The Firefox Developer Tools is a combination of tools, the main objective being the examination of the web pages in the real world. These tools enable the user to better understand how the web page functions.
- Inspector: This tool provides a detailed view of the HTML and CSS that make up a webpage. You can examine elements, modify styles, and make real-time changes to understand how your modifications impact the layout and design. It helps debug visual issues and test CSS changes without altering the source code.
- Console: The console is the heart of JavaScript debugging. It displays browser logs, errors, and custom messages to track the behavior of your scripts. You can execute JavaScript code directly, which helps you diagnose and fix issues on the spot.
- Network: Monitoring HTTP requests and responses is critical for understanding web application behavior. The network tool shows all the resources a page loads, their load times, and any errors or delays. This helps find issues and improve performance.
- Performance: This tool allows you to profile the performance of your webpage. It captures data on page load times, script execution, and resource usage.
- Accessibility: Providing your site with accessibility to all users is crucial. The accessibility tool analyzes meeting accessibility standards to click on the areas that require more enhancement.
These developer tools in the Firefox browser online are essential for building, testing, and optimizing websites, offering effective insights into every aspect of web development and performance.
Enable Remote Debugging
Remote debugging in the Firefox browser online lets you connect to Firefox on another device like a phone or another computer to debug and test websites. It helps test across different devices and network setups.
To enable remote debugging, follow these steps:
- Enable Developer Tools
- Ensure that the developer tools are enabled on your desktop version of the Firefox browser online.
- Enable Remote Debugging on the Remote Device:
- Type about:config in the address bar in the Firefox browser online.
- Search for the preference devtools.debugger.remote-enabled and set it to true.
- Additionally, set devtools.debugger.force-local to false to allow connections from remote devices.
- Connect to the Remote Device:
- In the Firefox browser online, open the Web Developer Tools and choose the option for remote debugging.
- Connect mobile devices via UBS cable or WiFi.
- When you are connected, the developer tool will show the remote device.
Remote debugging helps test mobile responsiveness, diagnosing cross-device issues, and ensuring consistent behavior across various environments. It allows developers to examine mobile-specific problems and make necessary adjustments without physically accessing the device. This feature is a key asset for ensuring flexible testing.
Test with Firefox Add-ons and Extensions
Testing with Firefox browser online add-ons is key to checking compatibility, performance, and security. These add-ons let users customize their browsers but can also affect websites and web apps.
Add-ons and extensions can affect browser behavior, performance, and functionality. They might inject scripts, block content, or modify website elements. You can identify and resolve compatibility problems early by testing with popular add-ons.
How to Test with Add-ons
To test your website with Firefox browser online add-ons and extensions, consider these steps.
- Identify Popular Add-ons
- Research and identify used add-ons that might impact your website. These might include ad blockers, privacy tools, content filters, and accessibility extensions.
- Create Separate Profiles
- Use Firefox’s profile management feature to create distinct profiles with different sets of add-ons. This allows you to test various combinations without affecting your main browser setup.
- Test Website Functionality
- Open your website with different profiles to evaluate how add-ons affect its functionality. Look for broken elements, missing content, or altered behavior caused by add-ons.
- Identify Security Risks
- Certain add-ons may compromise security by altering headers or injecting scripts. Ensure your website is secure even when users have potentially risky add-ons installed.
Create and Use Firefox Profiles
Firefox browser online profiles let you set up different environments in the same browser. This feature is great for testing because it lets you create and test different configurations without messing up your main browser setup. You can simulate different user experiences, try various extensions, or have different setups for work and personal use.
Firefox Profiles
Firefox profiles are separate user environments within the Firefox browser online. Each profile has its own set of preferences, extensions, and user data. This allows you to maintain multiple browser setups to make it easier to test and develop without interfering with your primary Firefox setup.
Firefox Profiles for Testing
Testing with Firefox profiles offers several advantages.
- Isolation: Each profile operates independently to test without affecting your primary browser setup.
- Customization: You can install different extensions and configure unique settings for each profile to provide a flexible testing environment.
- Simulate User Scenarios: Create profiles to simulate different user behaviors and scenarios to enable effective testing across diverse conditions.
Creating Firefox Profiles
To create a new profile in Firefox, follow these steps.
- Open the Firefox Profile Manager
- Close all instances of Firefox.
- Open a command prompt or terminal.
- Enter Firefox -P to open the Profile Manager.
- Create a New Profile
- Click on “Create Profile.”
- Follow the prompts to give your profile a name and choose a directory.
- Once created, select your new profile and start Firefox with it.
- Customize the Profile
Install extensions, configure settings, and customize the profile for your testing scenarios.
Using Firefox Profiles for Testing
Once you have multiple profiles, use them to test different configurations and scenarios:
- Extension Compatibility: Create profiles with different extensions to test your website’s compatibility.
- User Scenarios: Simulate user behaviors by configuring profiles with unique settings and browsing history.
- Automation Testing Environments: Create profiles for different automation testing environments such as production, staging, or development to ensure consistent behavior across setups.
Monitor Browser Performance
Mozilla Firefox has such built-in resources to aid you in evaluating and improving your website’s performance. The Performance tab in Firefox Developer Tools gives your website a detailed insight into the different conditions under which your site responds to visitors and identifies and resolves performance issues.
Performance Tab
The Performance tab in Firefox Developer Tools is designed to capture and analyze a comprehensive set of performance metrics.
- Page Load Times: A timeline view showing how long a webpage takes to load.
- JavaScript Execution: A breakdown of JavaScript operations to highlight scripts that take a long time to execute.
- Resource-Heavy Components: Identification of resources that might slow down your web page, such as large images or scripts.
- Frames Per Second (FPS): Useful for monitoring smooth animations and transitions in interactive applications.
How to Use the Performance Tab
To monitor browser performance with Firefox, follow these steps:
- Open the “Performance” Tab:
- Launch Firefox Developer Tools
- Click on the “Performance” tab.
- Record a Performance Session:
- Click the record button to capture performance data while interacting with your website.
- Perform typical user actions such as scrolling, clicking buttons, and navigating pages.
- Click the stop button to end the recording and analyze the captured data.
- Analyze the Results:
- Review the timeline to identify slow-loading components or bottlenecks.
- Examine the JavaScript execution breakdown to find long-running scripts.
- Check the FPS graph for the smoothness of animations and interactions.
- Analyze network requests to identify large or resource-heavy assets.
Optimize Based on Performance Data
Once you’ve identified performance issues, take action to optimize your website:
- Optimize JavaScript: Refactor long-running scripts or minimize JavaScript payload.
- Compress Images: Use optimized images to reduce load times.
- Minimize Resource Requests: Consolidate or lazy-load resources to improve performance.
- Ensure Smooth Animations: Adjust animations for a smoother user experience.
Ensure Browser Compatibility
Ensuring browser compatibility is essential to provide a consistent user experience across different platforms and versions. While Firefox is a popular browser, users might have different versions or use other browsers. Automation testing for compatibility involves verifying that your website functions as expected in various conditions.
Test Across Firefox Versions
Users might use different versions of Firefox, including stable, beta, and developer editions. Test your website on multiple versions to ensure consistent behavior and performance.
Use Cloud-Based Platforms
Cloud platforms like LambdaTest enable you to test your website on various browsers, versions, and operating systems without maintaining a physical testing lab. This approach allows for comprehensive cloud testing across various configurations, ensuring broader compatibility.
LambdaTest is a comprehensive test orchestration and execution platform that leverages artificial intelligence to facilitate the seamless and efficient running of manual and automated tests on a large scale. With a focus on providing a versatile testing environment, LambdaTest empowers users to conduct real-time and automated testing across an extensive array of environments, encompassing over 3000 configurations, including browsers and real mobile devices.
Focus on Security Features
Focusing on security features in Firefox is essential for building safe websites and web applications. Firefox has security features, but developers must ensure their websites follow best practices to protect against vulnerabilities.
Mixed Content
Avoid mixed HTTP/HTTPS content to maintain a secure connection. Mixed content occurs when secure and insecure elements are loaded on the same page. This can lead to security risks and browser warnings.
Cookies and Storage
Ensure proper handling of cookies and local storage. Use secure flags, HTTP-only attributes, and SameSite policies to prevent cross-site scripting and cross-site request forgery.
Content Security Policy
Implement a Content Security Policy to defend against injection attacks like XSS. Define allowed content sources and use nonce-based or hash-based policies to secure dynamic content.
Secure Headers
Validate the presence of critical security headers. HTTP Strict Transport Security enforces secure connections, while X-Frame-Options and X-Content-Type-Options provide additional layers of protection.
Conclusion
In conclusion, testing for browser compatibility in Firefox requires a comprehensive approach that combines advanced techniques and best practices. Using Firefox Developer Tools provides insights into your website’s structure, performance, and accessibility to address issues. Remote debugging and Firefox profiles offer flexibility in testing across various devices and scenarios. Testing with add-ons ensures your website’s compatibility with common extensions, while the Performance tab helps identify and resolve bottlenecks.
To ensure browser compatibility and security, test across different Firefox versions, use cloud-based platforms for broader coverage, and focus on security features to protect against vulnerabilities. You can deliver a smooth and secure user experience across different environments by incorporating these practices.