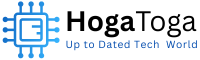In today’s fast-paced world, ride-sharing apps like Uber have become an integral part of our daily lives. They offer convenience and efficiency in getting around, but what happens when the Uber app itself starts malfunctioning? It can be incredibly frustrating and disruptive, leaving users stranded or unable to book rides. In this comprehensive guide, we will walk you through the most common issues users encounter with the Uber app not working and provide step-by-step solutions to help you get back on the road without any hassle.
Here: NBA App on PS4 Not Working
Uber App Not Working – Resolving Issue
1. Troubleshooting Connection Problems
If you’re facing issues with the Uber app not working, the first thing to check is your internet connection. A stable internet connection is crucial for the app to function properly. Ensure that you’re connected to a reliable Wi-Fi network or have a strong cellular signal. If the problem persists, try toggling airplane mode on and off or restarting your device.
2. Updating the App
Outdated versions of the Uber app can often lead to glitches and malfunctions. To ensure the app runs smoothly, make sure you’re using the latest version. Head over to your device’s app store, search for Uber, and hit the “Update” button if an update is available. Regular updates not only improve performance but also enhance security features.
3. Clearing Cache and Data
Over time, the app’s cache and accumulated data can affect its performance. Clearing the cache and data can help resolve issues related to freezing or crashing. Go to your device’s settings, find the Uber app, and select “Storage.” From there, you can clear the cache and app data. Remember that this will log you out of the app, so make sure you have your login credentials handy.
4. Checking Location and Permissions
The Uber app relies heavily on location services to provide accurate ride estimates and driver tracking. If you’re encountering problems, ensure that location services are enabled for the app. Additionally, check the app’s permissions to ensure it has access to your device’s location. Head to your device settings, find the Uber app, and adjust location permissions if necessary.
5. Logging Out and Logging Back In
Sometimes, a simple logout and login can resolve app-related issues. If you’re experiencing glitches or errors, log out of your Uber account, close the app, and then log back in. This can refresh your session and eliminate any temporary bugs that might be causing the problem.
6. Checking for System Updates
Outdated operating systems can sometimes lead to compatibility issues with apps. Ensure that your device’s operating system is up to date. System updates often contain bug fixes and improvements that can contribute to resolving app-related problems.
7. Contacting Uber Support
If you’ve exhausted all the troubleshooting steps and the Uber app is still not working, it’s time to reach out to Uber’s customer support. The company offers various channels for assistance, including in-app support, email, and phone calls. Describe the issue you’re facing in detail, and the support team will guide you through a solution.
FAQs
Q1: Why is my Uber app not working properly?
A1: There could be several reasons for this issue. It could be due to a poor internet connection, outdated app version, cache and data buildup, location and permission settings, or even compatibility problems with your device’s operating system.
Q2: How can I fix connectivity problems with the Uber app?
A2: To fix connectivity issues, start by checking your internet connection. Ensure that you’re connected to a stable Wi-Fi network or have a strong cellular signal. If the issue persists, try toggling airplane mode on and off or restarting your device.
Q3: The Uber app keeps crashing. What should I do?
A3: Crashing issues can often be resolved by updating the app to the latest version. Go to your device’s app store, find the Uber app, and hit the “Update” button if available. If updating doesn’t work, try clearing the app’s cache and data or even logging out and logging back in.
Q4: How do I clear the cache and data for the Uber app?
A4: To clear the cache and data for the Uber app, go to your device’s settings, find the Uber app under “Apps” or “Application Manager,” and select “Storage.” From there, you can clear the cache and app data. Keep in mind that this will log you out of the app, so have your login details ready.
Q5: Why is the Uber app not showing my correct location?
A5: The Uber app relies on accurate location services to provide accurate ride estimates and driver tracking. Make sure that your device’s location services are enabled and that the app has the necessary location permissions. Adjust these settings in your device’s settings menu.
Q6: I’ve tried everything, and my Uber app is still not working. What now?
A6: If you’ve exhausted all troubleshooting steps, it’s time to contact Uber’s customer support. They have various channels for assistance, including in-app support, email, and phone calls. Describe the issue in detail, and the support team will guide you through a solution.
Q7: Will updating my device’s operating system help resolve app issues?
A7: Yes, updating your device’s operating system can potentially resolve compatibility issues with the Uber app. System updates often contain bug fixes and improvements that can contribute to resolving app-related problems.
Q8: How often should I update the Uber app?
A8: It’s recommended to update the Uber app as soon as new updates are available. Regular updates not only improve performance but also enhance security features, ensuring a smoother and safer ride-sharing experience.
Q9: Can I use the Uber app on multiple devices simultaneously?
A9: Yes, you can use the Uber app on multiple devices, but you’ll need to log in with the same Uber account. Keep in mind that using the app on multiple devices might require you to re-enter your payment and location preferences on each device.
Q10: Is there a way to prevent future app-related issues?
A10: While some issues may be unavoidable, you can reduce the chances of encountering problems by regularly updating the app, clearing cache and data, and ensuring your device’s operating system is up to date. Also, ensure you have a stable internet connection and proper location permissions.
Conclusion
In a world where we rely on technology for convenience, encountering issues with ride-sharing apps like Uber can be a major inconvenience. However, with the right approach and troubleshooting steps, you can swiftly overcome these challenges and get back to enjoying seamless rides. Remember to check your internet connection, keep the app updated, clear cache and data regularly, and ensure proper permissions. If all else fails, don’t hesitate to contact Uber’s support for expert assistance.