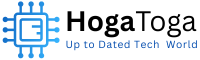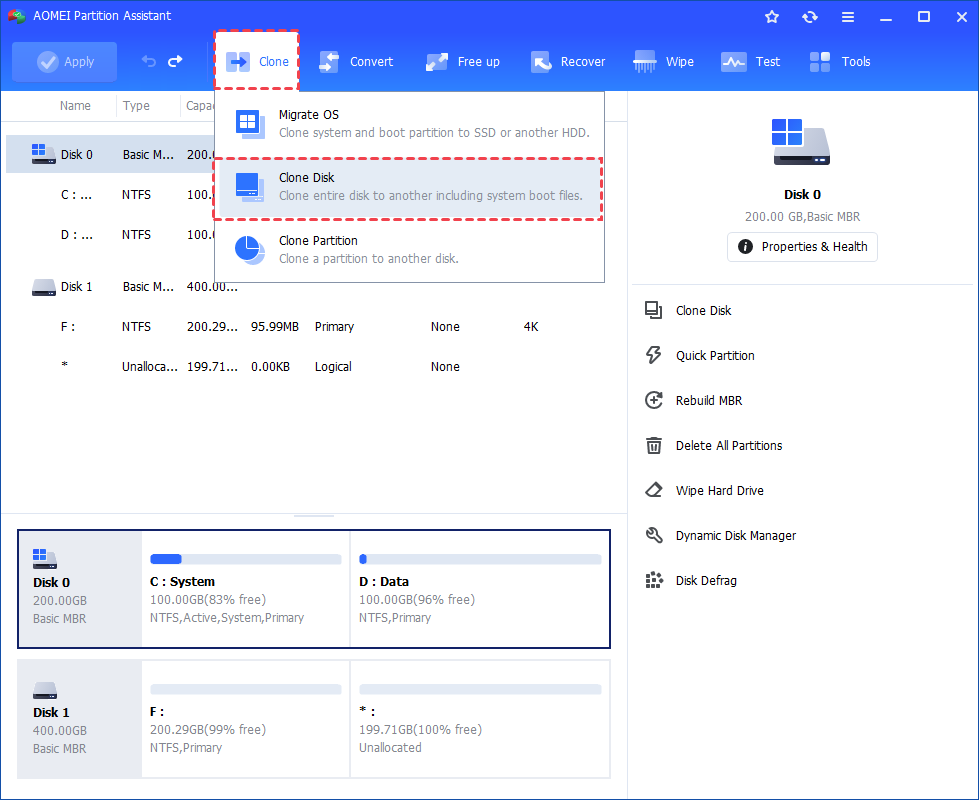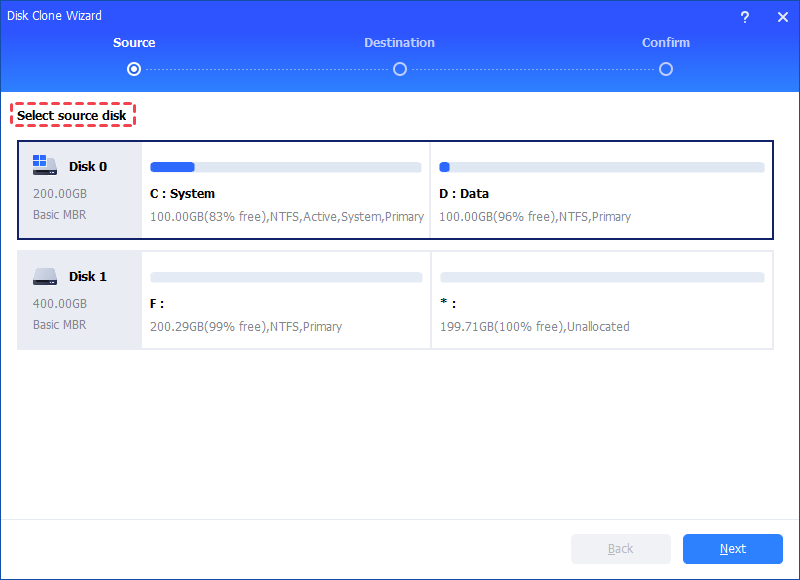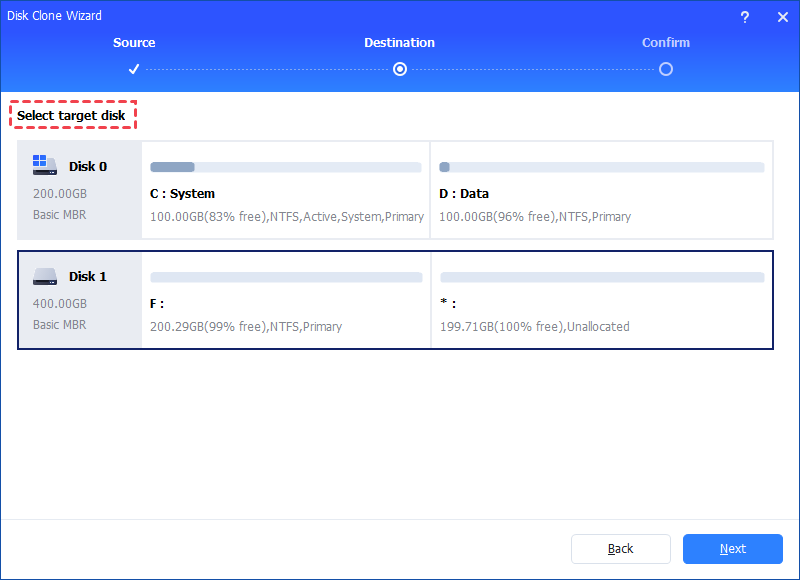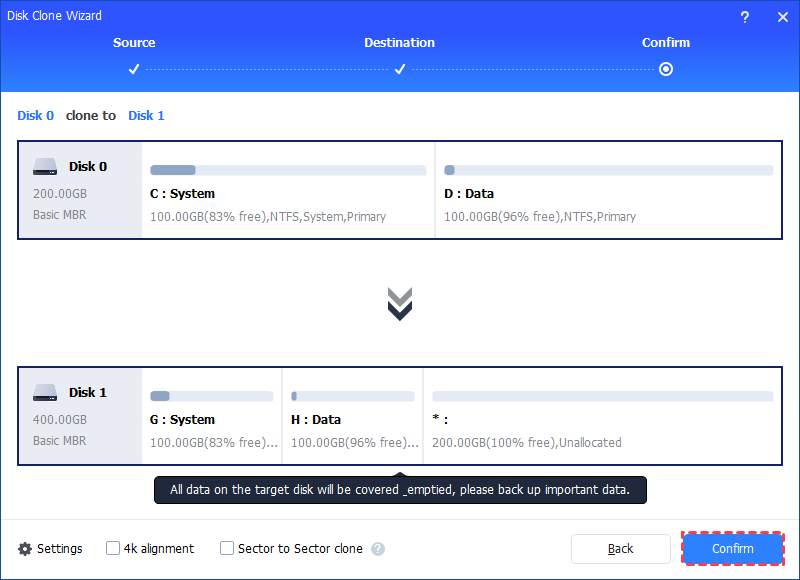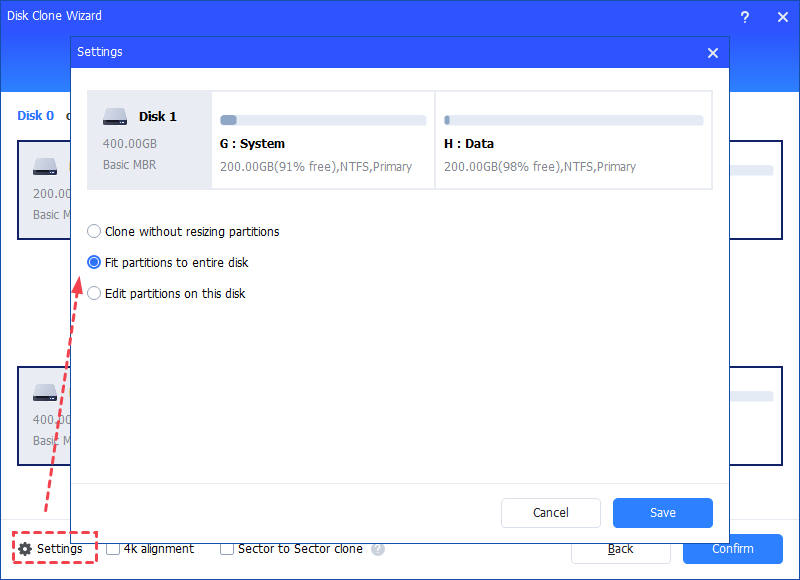The solid-state drive has become very popular among computer users because it works better, reads and writes data faster, lasts longer, and so on. It’s so fast that many users even install or move the operating system from the hard drive to an SSD drive. If the old SSD is small or about to fail, on the other hand, you may want to move everything from it to a new SSD to either replace or it.
You can move personal things like photos, music, and documents from one SSD to another by copying or cutting them on the old SSD and pasting them on the new SSD. It will take time to move a lot of info, though. Also, some apps might not work after “copy and paste” when moving them to another SSD. Plus, if the SSD is a bootable drive that has boot files on it, that way will break the boot files. After that, you won’t be able to boot OS from the new SSD drive.
It’s good that you can copy an SSD drive with a reliable disk cloner like AOMEI Partition Assistant. This can move all the data from an old solid-state drive to a new one. The OS and apps that were moved can then be used just like they were on the old drive.
How to transfer data from one SSD to another?
Moving data from one SSD to another can be easy if you choose the right method, without having to reinstall anything or risk losing data.
To successfully transfer SSD to new SSD, it is important to have a reliable and efficient disk copy tool so that you can easily move an SSD to a new one. Based on a fair comparison and reviews from websites, we can say with certainty that AOMEI Partition Assistant is the recommended disk cloning software for moving data from one SSD to another.
- You can use it to transfer everything from the original disk, despite that it is SSD or HDD, including the operating system, installed programs, videos, images, documents, music, etc.
It has two ways to transfer data from one SSD to another: Clone Disk Quickly and Sector-by-Sector Clone. This works for people who need to clone a big disk to a smaller one and move bad sections while still being able to boot. Both methods allow to optimize SSD performance and successful startup and running of OS or programs.
- Aside from moving the operating systems, AOMEI Partition Assistant has many tools for managing partitions, such as tools for resizing, merging, splitting, formatting, and making new partitions. And it can also server as a powerful disk format tool.
- AOMEI software provides many other practical functions. It can do hard disk data recovery, reset Windows password without logging in, move installed programs from C drive to D drive, and so on.
Once you know the basics of this SSD cloning program, you may want to learn how to use its “Disk Clone” function to move data from an old SSD to a new one. That’s why we’ll now show you how to do it step by step.
- Install the new SSDto your desktop or laptop. If your electronic device has only one disk slot, you may need a SATA to USB adapter to connect it. (If the target disk has not been used, please initialize it first.)
- Although cloning is a safe process, there is a necessity to back up your important files.
Step 1. Install and launch AOMEI Partition Assistant Professional, click “Clone” in the main interface, and select “Clone Disk”.
Step 2. Choose the hard disk that you need to clone as the source disk and click “Next”.
Step 3. Select the destination disk to store the data on the source disk, and then click “Next”.
Step 4. Then, you can check the source and destination disk in the next window or change to “Sector to Sector clone”, and click the “Confirm” button to continue if there is no problem.
Here, you can also click the “Settings” button to adjust the partition size on the destination disk or tick “4k alignment” to optimize performance of SSD.
① Clone without resizing partitions: all partition will be cloned to the target disk as the original partition size. It is available when the target disk is large enough to hold all partitions on the source disk.
② Fit partitions to entire disk: all partitions will be cloned to the target disk and take up its full capacity according to the original partition size proportion.
③ Edit partitions on this disk: you can change every partition size on the target disk as you need.
Step 5. After returning to the main interface, check the pending operation and click “Apply” and “Proceed” to commit the operation.
If you are cloning the system hard drive to another hard drive, to successfully boot from the destination hard drive and avoid the embarrassing moment that cloned SSD won’t boot, please do as below:
Step 1. Restart your computer, long press the “F2” key (perhaps other keys like DEL), and access the BIOS environment.
Step 2. Change the boot order and set the cloned hard drive as the first boot drive in BIOS.
Step 3. Press “Enter”. Now you should boot the computer from the cloned hard disk successfully.
This guide is based on transferring/cloning the MBR SSD with OS installation to another GPT SSD drive. If you are doing that as well, please ensure your motherboard supports the UEFI boot mode because you need to change into UEFI from BIOS to boot OS from cloned SSD successfully.
The vice versa is also true. If you don’t want to change the boot mode or the motherboard does not support UEFI, you can convert SSD to MBR before cloning.
Conclusion
Moving data from one SSD to another in Windows 11, 10, 8, 7 is easy if you choose AOMEI Partition Assistant. Besides using the data migration tool, it is also recommended to use the other functions in the powerful AOMEI software, which can help you manage your PC better.