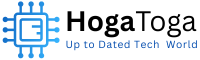Welcome to our in-depth guide on resolving Airplay issues on your Samsung TV. In today’s digital age, where seamless connectivity and entertainment are paramount, encountering problems with Airplay can be frustrating. But fear not, as we, the experts in the field, are here to provide you with a comprehensive troubleshooting guide that will help you resolve these issues and get back to enjoying your favorite content.
Here: Samsung TV Plus Not Working on Samsung TV
Understanding Airplay and Its Benefits
Airplay is a technology developed by Apple that allows you to wirelessly stream audio, video, and even mirror your devices’ screens onto compatible devices like Samsung TVs. This feature revolutionized the way we consume media by enabling us to effortlessly share and enjoy content across different platforms.
Common Airplay Issues
Airplay Not Working: Troubleshooting Steps
- Check Device Compatibility
Before delving into troubleshooting, ensure that both your Samsung TV and the device you’re trying to connect are compatible with Airplay. Samsung TVs released after 2018 generally support Airplay 2.
- Verify Network Connectivity
A stable network connection is crucial for Airplay to function correctly. Check that both your TV and device are connected to the same Wi-Fi network. Poor connectivity can lead to interruptions or failure in streaming.
- Update Firmware
Outdated firmware can cause compatibility issues. Make sure your Samsung TV’s firmware is up to date. Visit Samsung’s official website for instructions on how to update your TV’s firmware.
- Restart Devices
Sometimes, a simple restart can solve connectivity issues. Power off both your TV and the device you’re streaming from, wait for a few moments, then power them back on.
- Disable VPNs and Firewalls
Virtual Private Networks (VPNs) and firewalls can interfere with Airplay’s connection. Temporarily disable them and attempt to connect again.
Video and Audio Quality Problems
- Check Network Speed
Insufficient network speed can result in poor video and audio quality. Ensure your internet speed meets the requirements for streaming high-definition content.
- Optimize Device Placement
Physical obstructions or interference can degrade the signal quality. Place your TV and streaming device in a location with a clear line of sight and minimal obstacles.
Advanced Troubleshooting Steps
- Reset Network Settings
If all else fails, consider resetting the network settings on your Samsung TV. This action may resolve deep-seated connectivity issues but be aware that you’ll need to re-enter network details afterward.
- Contact Support
If the problem persists, it might be time to contact Samsung’s customer support or visit an authorized service center. They have the expertise to diagnose and fix complex issues.
FAQs
Q1: What is Airplay, and how does it work?
Airplay is a technology developed by Apple that allows you to wirelessly stream audio, video, and even mirror your devices’ screens onto compatible devices like Samsung TVs. It creates a seamless connection between your devices, enabling you to enjoy your favorite content on a larger screen.
Q2: Why is my Airplay not working on my Samsung TV?
There could be various reasons for this issue. Some common factors include:
- Device Compatibility: Ensure that both your Samsung TV and the streaming device are compatible with Airplay.
- Network Connectivity: Check that both devices are connected to the same Wi-Fi network.
- Firmware Update: Outdated firmware can cause compatibility issues, so make sure your TV’s firmware is up to date.
- Restart Devices: A simple restart of your TV and streaming device might resolve connectivity problems.
Q3: How can I verify if my Samsung TV supports Airplay?
Most Samsung TVs released after 2018 support Airplay 2. You can verify this information in your TV’s user manual or by visiting Samsung’s official website.
Q4: My Airplay connection keeps dropping. What should I do?
A dropping connection can be frustrating, but you can try the following steps:
- Network Speed: Ensure you have a stable and sufficient network speed for streaming.
- Device Placement: Keep your TV and streaming device in a location with minimal physical obstructions to maintain a strong signal.
Q5: Can I use Airplay to mirror my iPhone’s screen on a Samsung TV?
Yes, Airplay allows you to mirror your iPhone’s screen onto your Samsung TV. This feature is handy for sharing photos, presentations, or enjoying apps on a larger display.
Q6: Are there any advanced troubleshooting steps for persistent issues?
Absolutely. If basic steps don’t work, consider:
- Reset Network Settings: This might resolve deep-seated connectivity issues. Note that you’ll need to re-enter network details afterward.
- Contact Support: If problems persist, reach out to Samsung’s customer support or visit an authorized service center for expert assistance.
Q7: Can VPNs or firewalls affect Airplay connectivity?
Yes, VPNs and firewalls can interfere with Airplay’s connection. Try disabling them temporarily and attempt to connect again.
Q8: Is Airplay the same as Bluetooth?
No, Airplay and Bluetooth are different technologies. While Bluetooth is generally used for short-range wireless connections, Airplay is designed specifically for streaming content between Apple devices and compatible devices like Samsung TVs.
Q9: How can I boost the overall streaming quality when using Airplay?
To enhance streaming quality:
- Network Speed: Ensure you have a high-speed internet connection.
- Reduce Interference: Minimize interference by placing devices in clear line of sight.
- Optimize Device Placement: Position your TV and streaming device to maintain a strong signal.
Conclusion
In this comprehensive guide, we’ve walked you through the common issues that can disrupt your Airplay experience on your Samsung TV. We covered troubleshooting steps, from verifying device compatibility to ensuring a stable network connection. Remember, technology can sometimes be unpredictable, but armed with these solutions, you’re now better equipped to tackle any Airplay-related challenges that come your way.