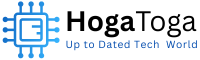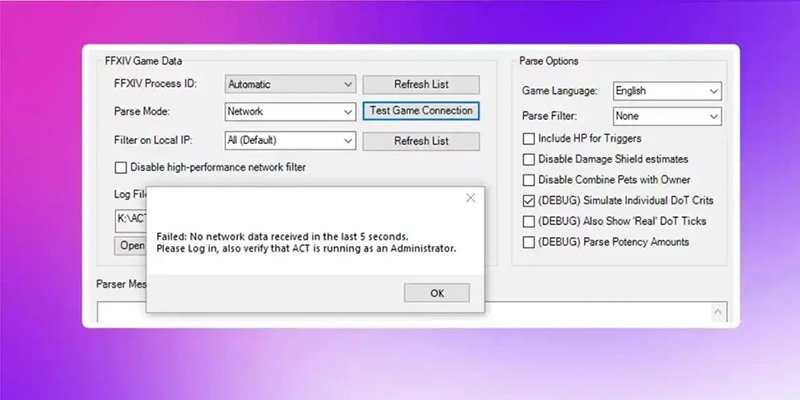In the fast-paced digital age, where technology is the cornerstone of efficiency and productivity, encountering issues with software or applications can be immensely frustrating. One such issue that users often face is the “Act not working 6.35” problem. This article delves into the common reasons behind this issue and provides practical troubleshooting steps to get your Act software up and running smoothly again.
The “Act not working 6.35” error is a perplexing issue encountered by users while trying to use the Act software, version 6.35. This error can disrupt your workflow and hinder your ability to effectively manage tasks, contacts, and other essential data.
Possible Causes of the Issue
1. Hardware Incompatibility
In some instances, the “Act not working 6.35” error may arise due to hardware incompatibility. Outdated or inadequate hardware components may struggle to run the software smoothly.
2. Software Glitches
Software glitches or bugs within the Act program itself could lead to this issue. These glitches might have emerged during the development phase and can impact its functionality.
3. Outdated Drivers
Obsolete system drivers, particularly graphics drivers, can interfere with the proper functioning of Act. Compatibility issues between the software and outdated drivers may trigger errors.
4. Third-Party Interference
Sometimes, third-party applications or software can conflict with Act, causing it to malfunction. These conflicts might disrupt the seamless operation of the software.
Troubleshooting Steps
1. Restart Your System
A simple yet effective initial step is to restart your computer. This can help resolve temporary glitches and refresh system processes.
2. Check Hardware Compatibility
Ensure that your hardware meets the system requirements for Act 6.35. Upgrading hardware components, if necessary, can eliminate compatibility issues.
3. Update or Reinstall Act
Updating or reinstalling Act to the latest version can replace corrupt files and rectify software-related issues.
4. Update Graphics Drivers
Visit the manufacturer’s website to download and install the latest graphics drivers. Updated drivers can enhance software performance.
5. Disable Third-Party Software
Temporarily disable or uninstall third-party applications to identify if any are causing conflicts with Act.
6. Scan for Malware and Viruses
Perform a comprehensive malware and virus scan to ensure that malicious software is not causing the error.
7. Check Act Server Status
At times, server-related issues can trigger errors. Visit Act’s official website or contact support to check the server status.
Seeking Expert Assistance
If the troubleshooting steps prove ineffective, it’s wise to seek assistance from Act’s official support or a qualified technician. They can provide personalized solutions based on the specifics of your system.
Preventive Measures
To prevent future occurrences of the “Act not working 6.35” error, regularly update software, drivers, and operating systems. Additionally, avoid overloading the software with excessive plugins or extensions.
FAQs
Q1: What is the “Act not working 6.35” error?
A1: The “Act not working 6.35” error refers to a problem where users encounter difficulties while attempting to use the Act software, specifically version 6.35. This error can manifest as a variety of issues, including crashes, freezes, or the software failing to start altogether.
Q2: How can I determine if third-party software is causing the issue?
A2: To identify if third-party software is causing the “Act not working 6.35” error, you can temporarily disable or uninstall any additional applications that might be running alongside Act. If the error is resolved after disabling third-party software, you can gradually reintroduce them one by one to pinpoint the specific application causing the conflict.
Q3: Why are updated graphics drivers important for Act?
A3: Updated graphics drivers are crucial for Act because they ensure compatibility between the software and your computer’s graphics hardware. Act may utilize graphical elements, and outdated drivers can lead to performance issues, crashes, or errors like the “Act not working 6.35” problem. Updating graphics drivers improves software stability and enhances its visual aspects.
Q4: Can the “Act not working 6.35” error lead to data loss?
A4: The “Act not working 6.35” error itself is more focused on software functionality rather than data loss. However, it’s important to exercise caution and back up your data regularly, especially when troubleshooting software issues. While addressing the error, there’s a minimal risk of data loss, but it’s always wise to have backups in place.
Q5: Is it necessary to contact customer support if the issue persists after trying the troubleshooting steps?
A5: If the “Act not working 6.35” error persists despite attempting the troubleshooting steps mentioned in this article, it is recommended to reach out to Act’s official customer support. Their experienced technicians can provide tailored guidance and solutions based on your specific situation, ensuring a more precise resolution to the problem.
Conclusion
The “Act not working 6.35” error can indeed disrupt your workflow, but armed with the knowledge of its potential causes and the troubleshooting steps outlined above, you can efficiently tackle this issue. By addressing compatibility concerns, software glitches, and staying vigilant with updates, you can ensure that Act operates seamlessly to enhance your productivity.