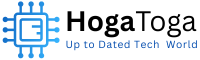Cancelling subscriptions can sometimes be a confusing process, especially with services like YouTube TV and Apple TV. This guide will walk you through the steps to cancel both services, ensuring you can manage your subscriptions effectively.
Why You Might Want to Cancel YouTube TV or Apple TV
There are several reasons why you might consider cancelling these services:
- Cost: The monthly fees for multiple streaming services can add up.
- Content Preferences: You may not find the content you want on these platforms.
- Usage: If you’re not using the service enough to justify the cost, cancellation might be the best option.
How to Cancel YouTube TV
YouTube TV is a popular streaming service that offers live TV channels and on-demand content. Here’s how you can cancel your subscription:
Step 1: Log In to Your YouTube TV Account
Go to the YouTube TV website and log in with your credentials.
Step 2: Go to Settings
Click on your profile icon in the top right corner and select “Settings” from the dropdown menu.
Step 3: Select Membership
In the Settings menu, find the “Membership” section and click on it.
Step 4: Pause or Cancel Membership
You will see an option to either pause or cancel your membership. Click on “Cancel Membership.”
Step 5: Follow the Prompts
YouTube TV will ask you to confirm your cancellation and may offer some retention options. Follow the prompts to complete the cancellation.
Step 6: Confirmation
You should receive a confirmation email from YouTube TV confirming that your subscription has been cancelled.
How to Cancel Apple TV
Apple TV offers a range of content including exclusive shows and movies. Cancelling your subscription is straightforward. Here’s how:
Step 1: Open Settings on Your Apple Device
Go to the “Settings” app on your iPhone, iPad, or Apple TV.
Step 2: Select Your Name
Tap on your name at the top of the Settings menu to access your Apple ID settings.
Step 3: Go to Subscriptions
In the Apple ID settings, find and tap on “Subscriptions.”
Step 4: Select Apple TV+
Find “Apple TV+” in your list of subscriptions and tap on it.
Step 5: Cancel Subscription
Tap “Cancel Subscription” and follow the prompts to confirm your cancellation.
Step 6: Confirmation
You will receive a confirmation email from Apple stating that your subscription has been cancelled.
Read Also: Cast your phone screen on your TV using Cast to TV & Screen Mirroring
Tips for Cancelling Streaming Services
- Check Billing Cycles: Make sure you know when your billing cycle ends to avoid being charged for an additional month.
- Download Content: If the service allows, download any content you want to keep before cancelling.
- Consider Pausing: Some services offer the option to pause your subscription instead of cancelling outright. This can be a good option if you plan to return.
Conclusion
Cancelling YouTube TV and Apple TV subscriptions is a simple process that can be completed in a few steps. By following this guide, you can ensure a smooth cancellation process and avoid any unnecessary charges. Remember to check for any remaining billing cycles and download any desired content before cancelling your subscriptions.
Find out more at yuvaleizikblog.com.